Starting erwin Data Intelligence (erwin DI) v13.0, you can use the auto-map feature to create mapping specifications even when source and target column names do not match. With this feature, you can view recommended matches for a source column and select the most appropriate target column.
Creating Mapping Specifications
To create mapping specifications using auto-map, follow these steps:
- In the Workspace Mappings pane, right-click a project or subject area.
- Click New Map.
- Enter appropriate values in the fields. Fields marked with a red asterisk are mandatory. For field description, refer to the Creating Maps topic.
- Click Proceed with Auto Map.
- Drag the target table from the Metadata pane and drop it in the Target Object(s) box.
- Drag source table from the Metadata pane and drop it in the Source Object(s) box.
- Click
 .
. Use the following options to manage the auto-map recommendations:
- Ranking Threshold
Use this option to set the threshold for match scores. Matches with scores below this threshold do not appear as recommendations. By default, it is set at >= 50%, which means that matches with scores below 50% are not recommended.
- Number of Recommendations
Use this option to limit the number of recommendations. By default, it is set to <= 50, which means that number of recommended matches cannot exceed 50.
-
Maximize (
 )
)
Use this option to maximize or minimize the Auto Mapping Preview Grid.
-
Delete Orphan Sources (
 )
)
Use this option to delete source attributes that are not mapped.
- Delete Orphan Targets (
 )
) Use this option to delete target attributes that are not mapped.
- Add Transformations (
 )
) Use this option to add transformations for the auto map. You can add business rule, extended business rule transformation, look up reference column, lookup on, and trans look up condition.
- Add Group
Use this option to add a mapping group to perform other mappings.
- Rename Mapping Group (
 )
) Use this option to rename a mapping group.
- Delete Group
Use this option to delete a mapping group. To delete a mapping group, click the mapping group and then click Delete Group.
- Create a distinct Mapping for every Group
Use this option to create distinct mapping for every group.
- Click Finish.
The available options appear.

The Create New Mapping page appears.
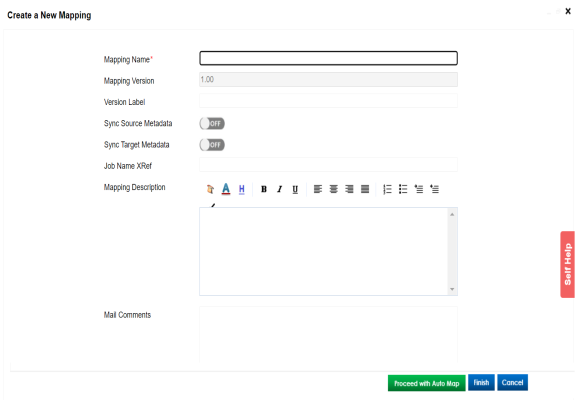
The Auto Map Source & Target Objects page appears.
You can add more than one target tables.

You can add more than one source tables.

The Auto Mapping Preview Grid displays a list of recommended matches (target columns) for each source column based on maximum matching score. In case the recommended match is not suitable, you can evaluate more recommendations and assign targets manually.
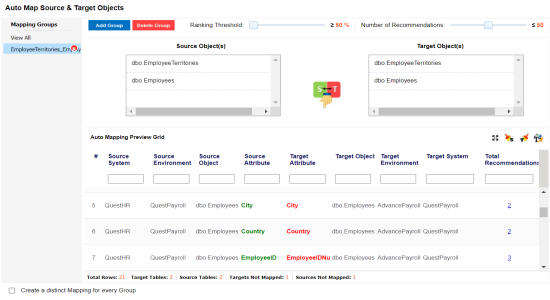
A new map is created and saved under the Mappings tree. All the auto-maps in the multiple mapping groups appear in the same sequence in the Mapping Specification grid.
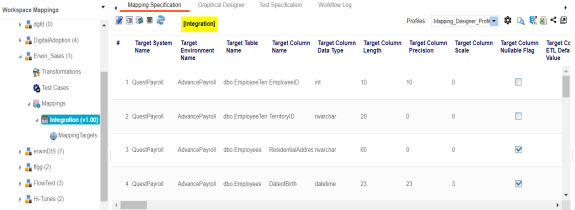
In the Auto Mapping Preview Grid, the Total Recommendations column displays the number of mapping recommendations. To view the recommendations for required rows, click the corresponding number.
The Total Recommendations on page appears. It displays the recommended matches for the source column. By default, a match with the highest score is selected.
For example, the following image displays the recommended matches for a source column, EmployeeID.
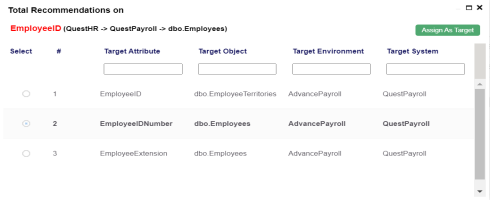
You can reject the default match and select another recommended match. To select a match, click the required radio button, and then click Assign As Target.
Setting Target Update Strategy
To specify target update strategy, follow these steps:
- Expand the Additional Mapping Information pane.
- Click the Target Update Strategy tab.
- Click
 .
. - Click the required strategy, enter Update Strategy Description, and click
 .
.
This pane is available at the bottom of the central pane on clicking a map in the Workspace Mappings pane.
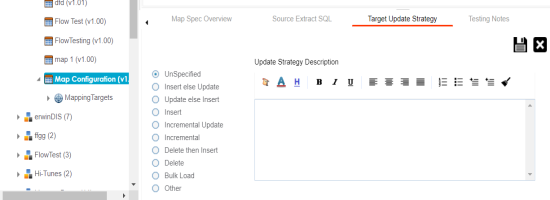
The target update strategy is configured.
You can add transformations to an auto-map and specify whether it is applicable to exact match, orphan source, orphan target, or all the rows.
To add transformations in auto-maps, follow these steps:
- Under the Auto Mapping Preview Grid, click
 .
. - Click
 .
. - Double-click the cell under the Key column and select the required transformation.
- Double-click the cell under the Value column and select a value.
- Use the following options:
- Exact Match
- Use this option to apply the transformation on the exactly matched rows in the Auto Mapping Preview Grid.
- Orphan Source
- Use this option to apply the transformation on the orphan source rows in the Auto Mapping Preview Grid.
- Orphan Target
- Use this option to apply the transformation on the orphan target rows in the Auto Mapping Preview Grid.
- All
- Use this option to apply the transformation on every row in the Auto Mapping Preview Grid.
- Click
 .
.
The Auto Map Transformation page appears.
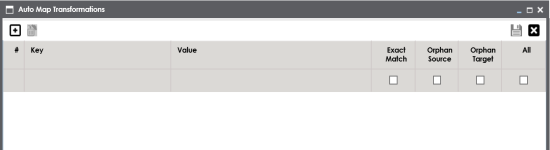
A row is added to the grid.
You can use transformations created under the Transformations node only for Business Rule. For other transformations, enter the required value.
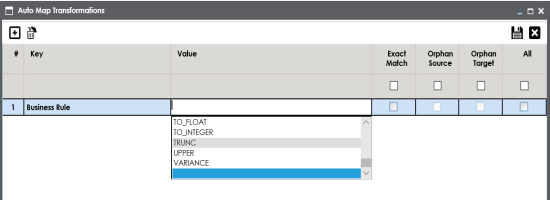
The transformations are added to the auto map.
You can enrich a mapping specification by:
- Adding transformation and lookup details
- Associating code cross walks (code mappings)
- Associating reference tables
- Linking requirements
After creating a mapping specification, you can analyze a mapping specification. Analyzing mapping specifications involves:
- Generating virtual preview of target
- Previewing data
- Performing table gap analysis
- Performing column gap analysis
- Running impact analysis
- Running lineage analysis
- Running end to end lineage
- Opening business view
- Viewing mapping statistics
|
Copyright © 2023 Quest Software Inc. |